들어가기 전에
Tldraw 공식 문서(Docs)를 보면, 내용은 많지만 직접 코드를 입력하지 않는 이상 어떻게 동작하는지 알수 없다. 이로 인해 작업 시간이 길어졌던 적이 많았는데, 이 글을 보는 사람들에게는 비효율적인 시간들을 줄여주기 위해 Tldraw에 어떤 주요 개념들이 있고, 어떤 기능들을 제공해주는지 작성해보려 한다.
Main Concepts (주요 개념)
1. editor
https://tldraw.dev/docs/editor
Editor 클래스는 tldraw의 에디터(편집기)를 제어하는 주요 개념이다. 에디터의 내부 state를 관리하고, document를 변경하거나, 발생한 변경에 대해서 응답을 하는데 사용한다.
해당 글에서는 주요 개념을 3가지 editor, shape, tool로 나누었지만, 사실상 editor에 모든 개념이 함축되어 있다.
글을 작성하기 위해 개념을 분리한 것이지, 사실상 내부 상태 관리는 전부 editor에 의해 동작한다.
How to use the editor? (에디터 사용 방법)
editor를 사용하는 방법은 2가지가 있다.
1. Tldraw 컴포넌트의 onMount 콜백의 첫번째 인자로 제공된다.
function App() {
return (
<Tldraw
onMount={(editor) => {
// your editor code here
}}
/>
)
}
리액트에서 해당 에디터를 상태로 사용하기 위해서는 주로 useState 훅으로 editor state를 생성한다.
import { type Editor, Tldraw } from 'tldraw';
function App() {
const [editor, setEditor] = useState<Editor | null>()
return (
<Tldraw
onMount={(editor) => {
setEditor(editor)
}}
/>
)
}
2. useEditor 훅을 통해 editor 값을 받아올 수 있다.
다만 해당 훅은 Tldraw 컴포넌트 내부에서 호출할 수 있다.
function InsideOfContext() {
const editor = useEditor()
// your editor code here
return null // or whatever
}
function App() {
return (
<Tldraw>
<InsideOfContext />
</Tldraw>
)
}
이렇게 editor 값을 받아올 수 있게 된다면, 그때부터 우리는 Tldraw의 기능을 제어할 수 있게 된다.
2. Shapes
https://tldraw.dev/docs/shapes
Shape는 에디터에서 존재하는 모든 것들을 통칭하는 가장 작은 단위이다. 공식문서에서는 “화살표, 이미지, 텍스트 등 페이지에 존재할 수 있는 것”이라고 설명한다.
Shape Type (shape 종류)
shape에는 크게 3가지 종류가 있다.
1. 핵심 shape
항상 내장되어있는 shpae이다. 현재 유일한 핵심 shape는 “group shape”이다.
2. 기본 shape
기본 shape는 Tldraw컴포넌트에 기본적으로 포함된 모든 모양이다.
3. 커스텀 shape
개발자가 직접 정의한 shape를 의미한다. 커스텀 shape를 만드는 내용은 다른 글에서 정리해볼 예정이다.
shape는 store에 저장되어있는 레코드(JSON객체)일 뿐이고, 직사각형 shape의 경우 다음과 같이 저장된다.
{
"parentId": "page:somePage",
"id": "shape:someId",
"typeName": "shape"
"type": "geo",
"x": 106,
"y": 294,
"rotation": 0,
"index": "a28",
"opacity": 1,
"isLocked": false,
"props": {
"w": 200,
"h": 200,
"geo": "rectangle",
"color": "black",
"labelColor": "black",
"fill": "none",
"dash": "draw",
"size": "m",
"font": "draw",
"text": "diagram",
"align": "middle",
"verticalAlign": "middle",
"growY": 0,
"url": ""
},
"meta": {},
}
가장 일반적인 속성들이 있는데, 해당 속성에는 shape의 유형, 위치, 회전, 불투명도 등이 포함된다. shape의 높이와 너비는 기본 속성이 아니다..!
https://tldraw.dev/reference/tlschema/TLBaseShape
3. Tools
Tools는 shape를 그릴 수 있게 사용자에게 제공해주는 도구를 의미한다. 선택 도구, 그리기 도구, 화살표 도구 등이 있다.
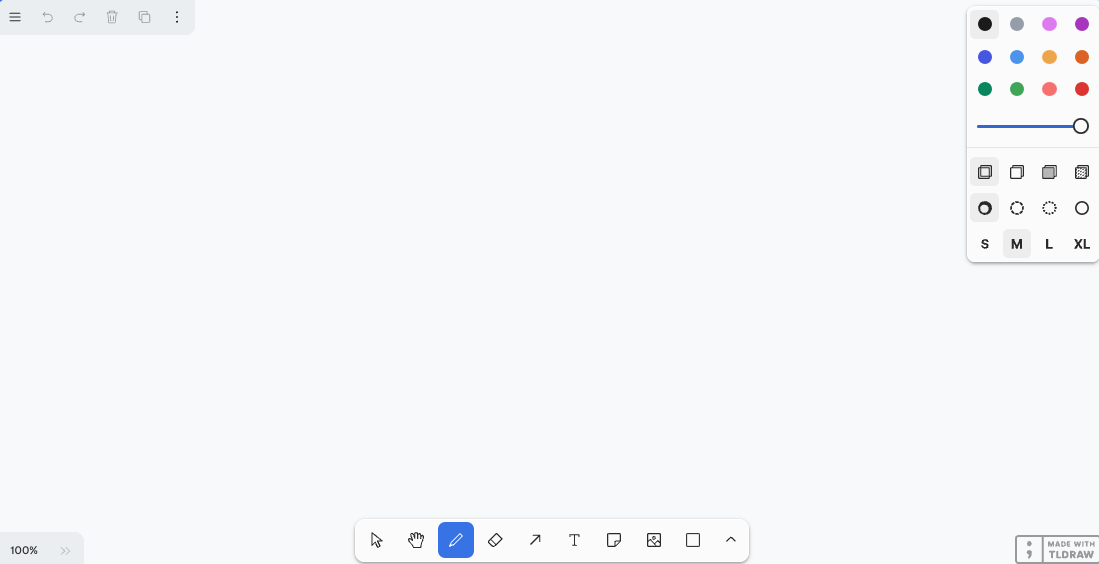
Tools Type (tools 종류)
1. 기본 도구
Tldraw 컴포넌트에서 기본적으로 제공되는 그리기 도구, 선택 도구, 화살표 도구를 의미한다.
2. 커스텀 도구
Tldraw 컴포넌트에서 제공하는 것 외에 커스텀 도구를 만들 수도 있다.
커스텀 툴을 개발하는 방법은 다른 글에서 자세히 다룰 예정이다.
Useful Tldraw features (유용한 Tldraw 기능)
간단하게 Tldraw의 주요 개념을 다뤄보았으니 실제 서비스에서 자주 사용할만한 Tldraw 기능들을 정리해보겠다.
1. Debug Mode (디버그 모드)
개발하면서, 어떤 기능들이 동작하는지 확인할 수 있는 디버깅 모드이다. 현재 어떤 툴이 사용되고 있고, 어떤 동작이 되고 있는지 하단에 노출된다.
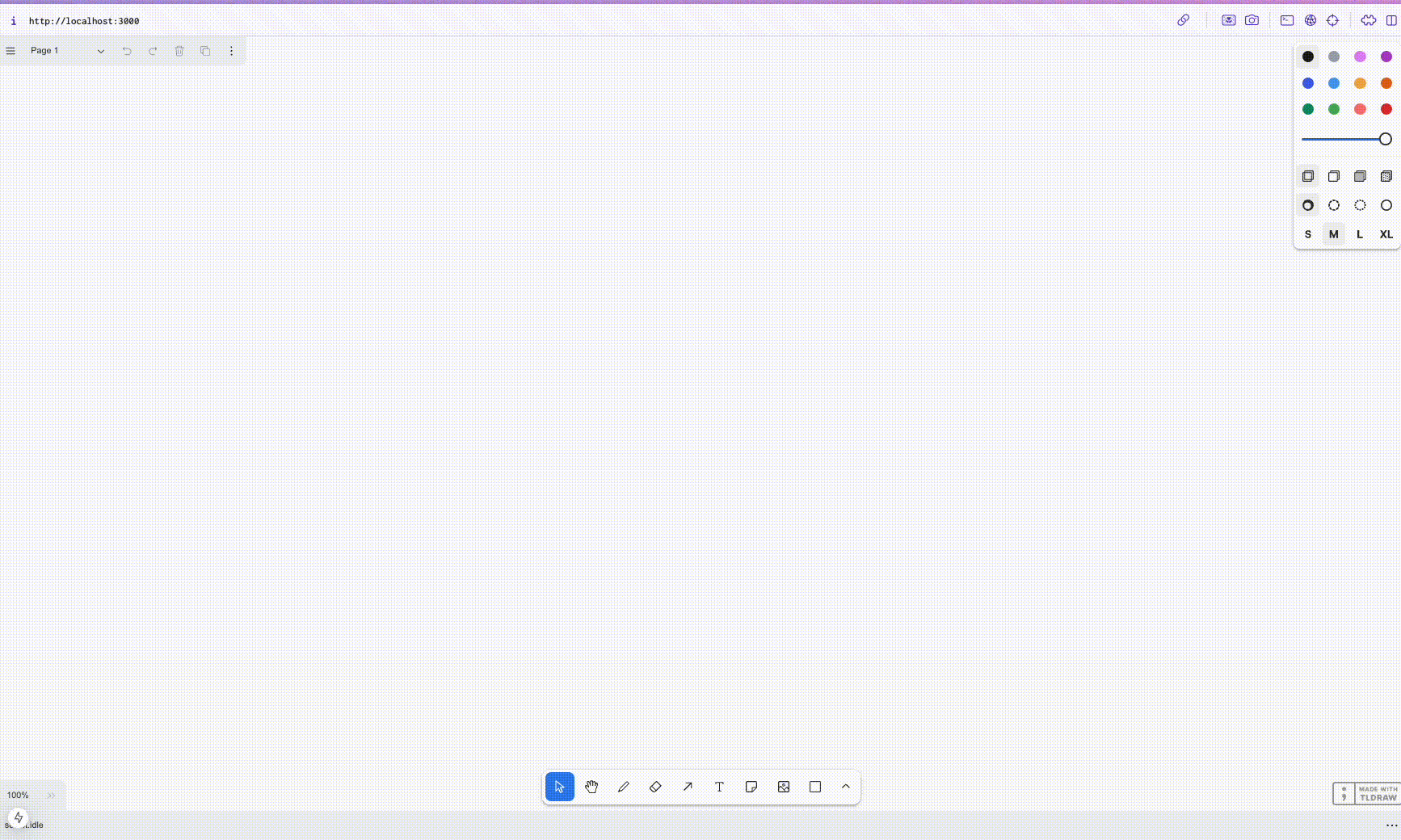
그러나 사용자에게 노출되는 에디터라면 대부분 해당 옵션을 사용하지는 않을 것이다.
해당 모드를 사용하는 방법은 editor의 updateInstanceState 메소드를 통해, 에디터의 상태를 업데이트시킬 수 있다. 에디터 상태에 접근해야 하기 때문에 onMount인자로 받은 editor 상태를 이용하여 함수를 생성해주면 된다.
export default function Home() {
const handleMount = (editor: Editor) => {
editor.updateInstanceState({ isDebugMode: true });
};
return (
<div className="relative w-screen h-screen">
<Tldraw onMount={handleMount} />
</div>
);
}
2. isReadOnly (읽기 전용 모드)
특정 사용자에게 그리기 액션 권한을 막는 모드이다. 읽기 전용 모드로 전환되면 기본적으로 선택, 이동, 레이저 포인트 도구만 제공된다.
읽기 전용 모드로 전환하는 방법 또한 위에서 언급한 updateInstance 메소드를 사용하면 된다.
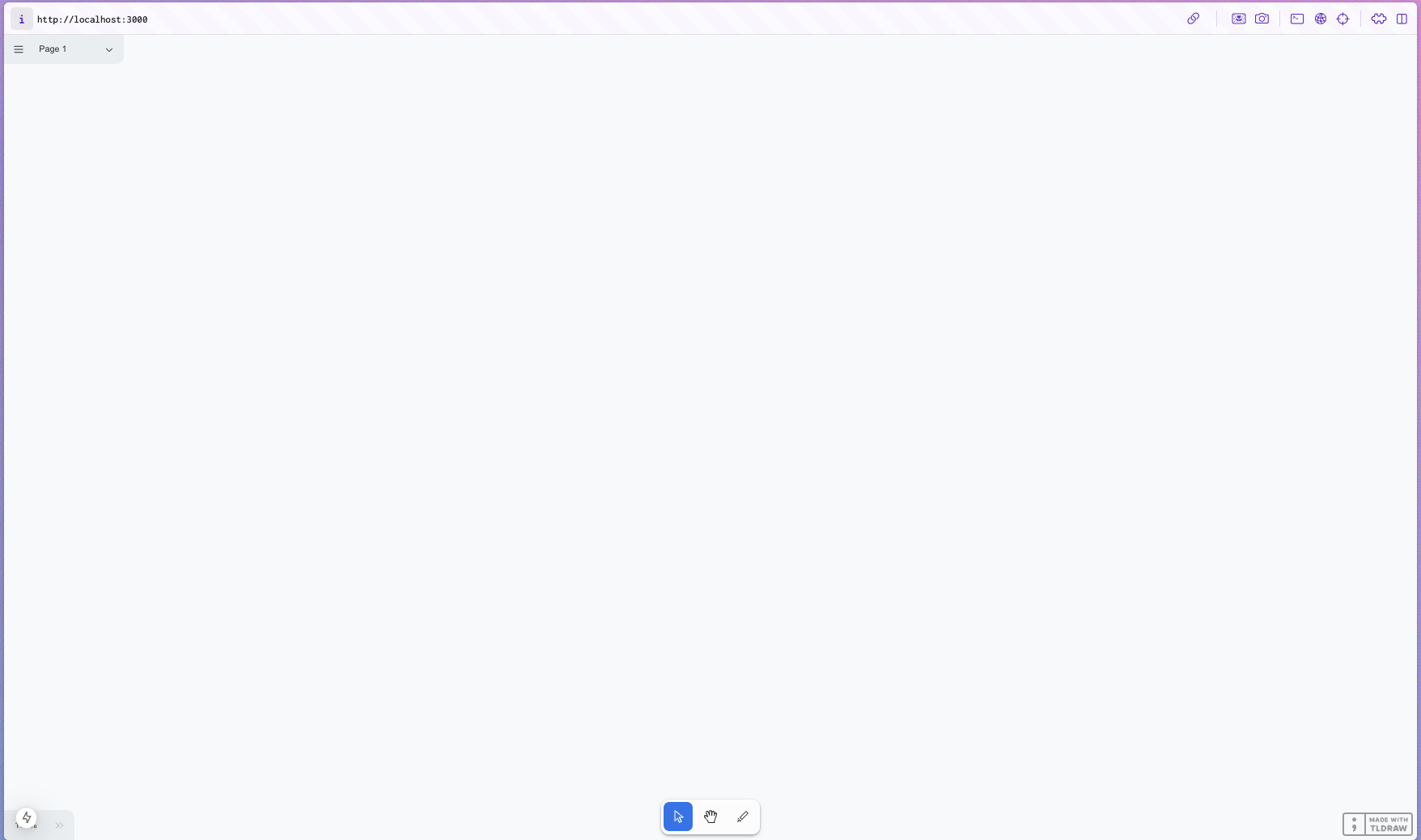
const handleMount = (editor: Editor) => {
editor.updateInstanceState({ isReadonly: true });
};
읽기 전용 모드로 전환될 때 모든 툴을 제공하지 않도록 설정하기 위해선 커스텀 툴바를 이용하거나 interface 숨기도록 설정이 필요하다. 커스텀 툴바에 관한 내용은 다른 글에서 자세히 다룰 예정이다.
3. isGridMode (그리드 모드)
Tldraw 배경에 격자무늬를 표시하는 모드이다.
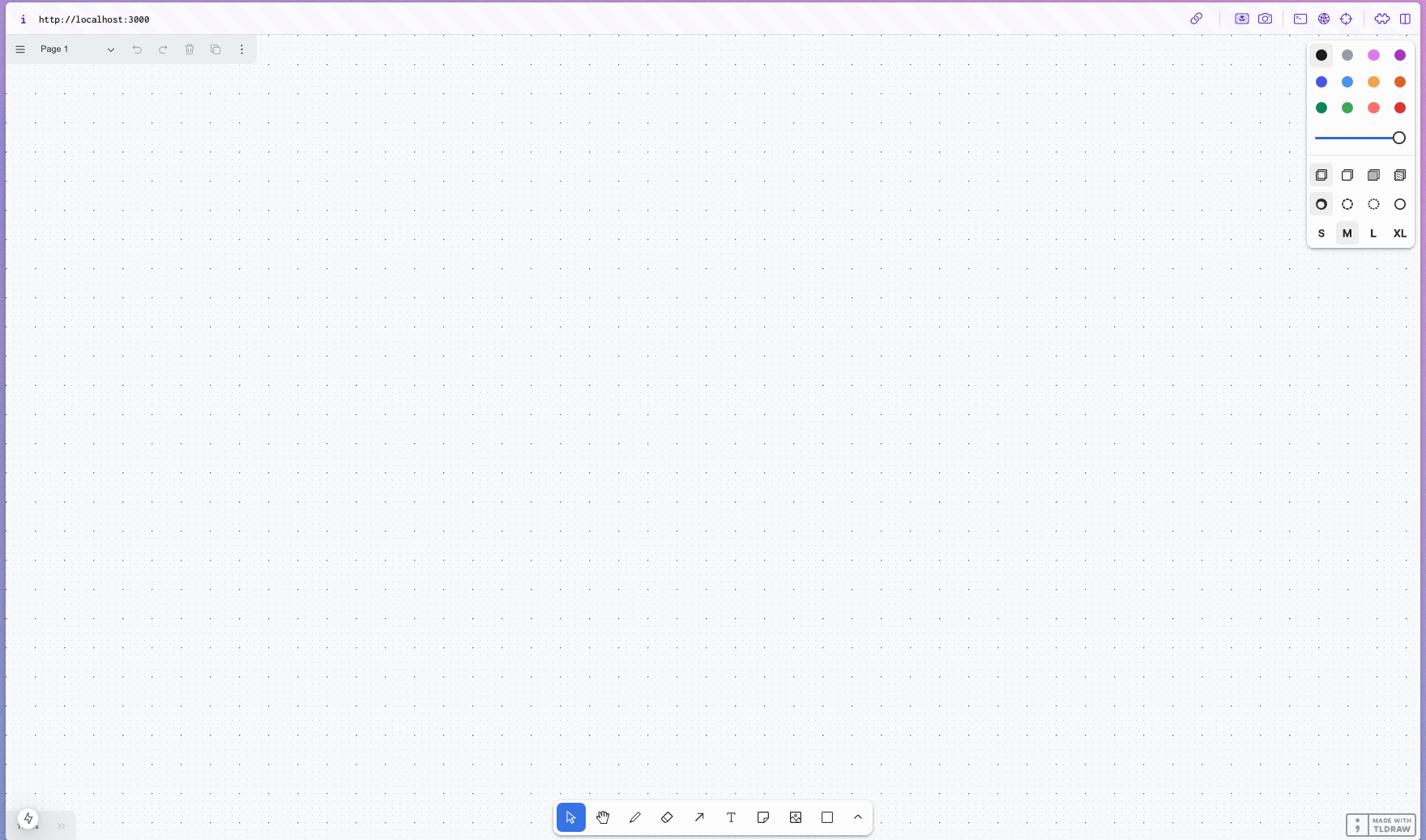
const handleMount = (editor: Editor) => {
editor.updateInstanceState({ isGridMode: true });
};
4. isLocked (카메라 고정)
카메라를 제어할 수 있는 기능도 존재한다. 카메라를 고정 시키려면 setCameraOptions 메소드를 사용하면 된다.
아래와 같이 onMount로 에디터가 마운트될 때 editor 옵션을 설정하면 된다.
const handleMount = (editor: Editor) => {
editor.setCameraOptions({ isLocked: true });
};
Next Posting… (다음 포스팅에서는)
이렇게 내가 기능 개발하면서 유용하게 사용했던 옵션들을 알아보았다. 다음 포스팅에서는 커스텀 툴바를 제작하는 방법을 정리해보겠다.
'DEV > Tldraw' 카테고리의 다른 글
| 1. Tldraw preferences (Tldraw 기본 설정) (0) | 2024.09.27 |
|---|
